Home / Office Device Setup
Follow these steps to set up your laptop at home or the corporate office.
Computer Sign-in
Sign into the computer using firstname.lastname@fastpacehealth.com
Note: Please review your Paycom login sheet for login credentials.
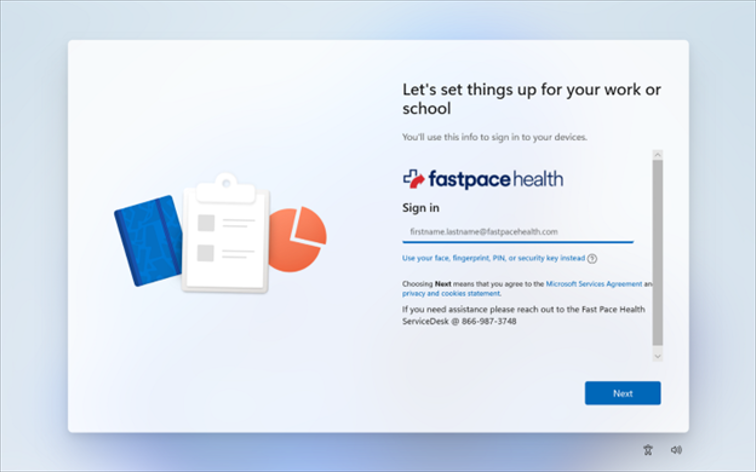
Authenticator Setup
After you sign into the device with your Fast Pace Health email and password, you will be prompted to set up the Authenticator. Follow the pictures below.
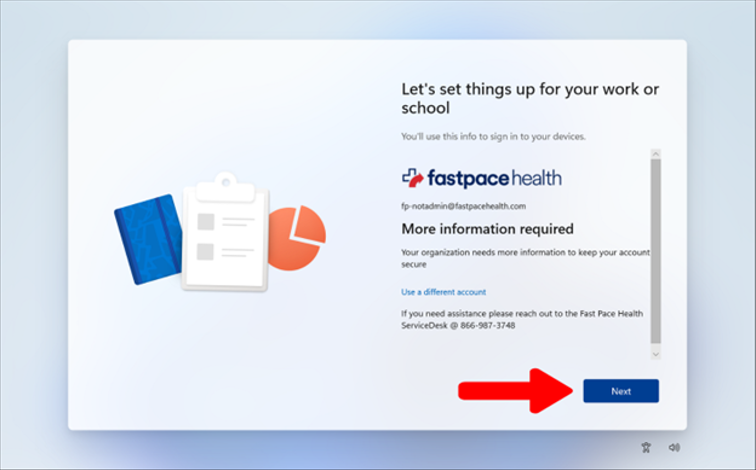
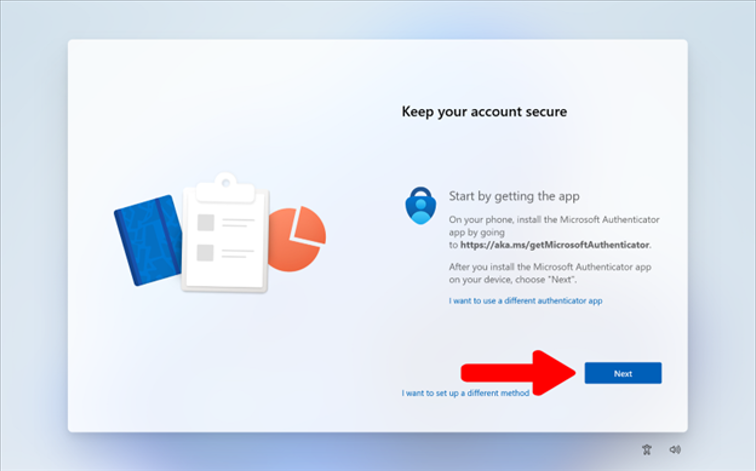
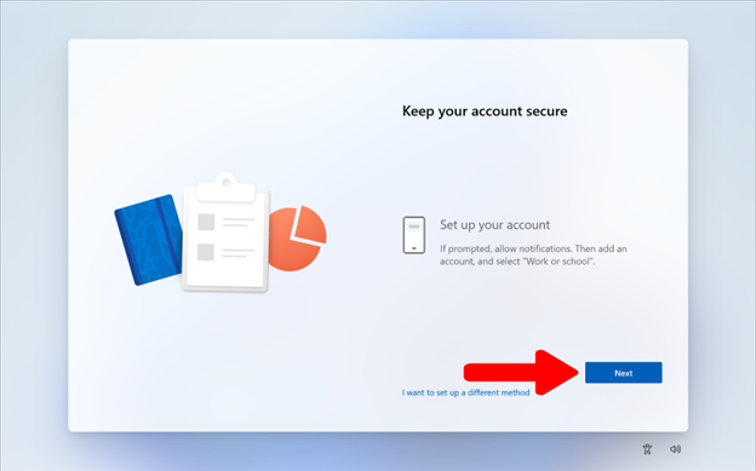
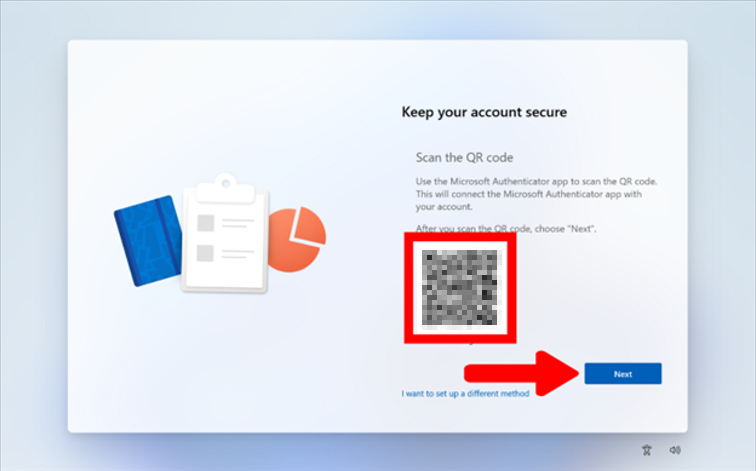
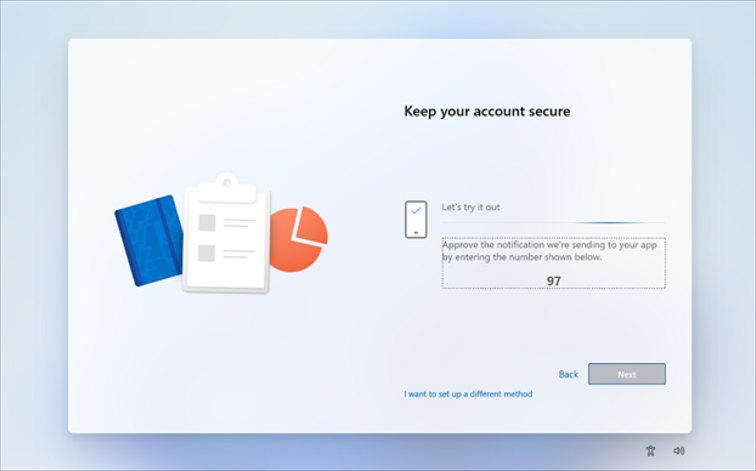
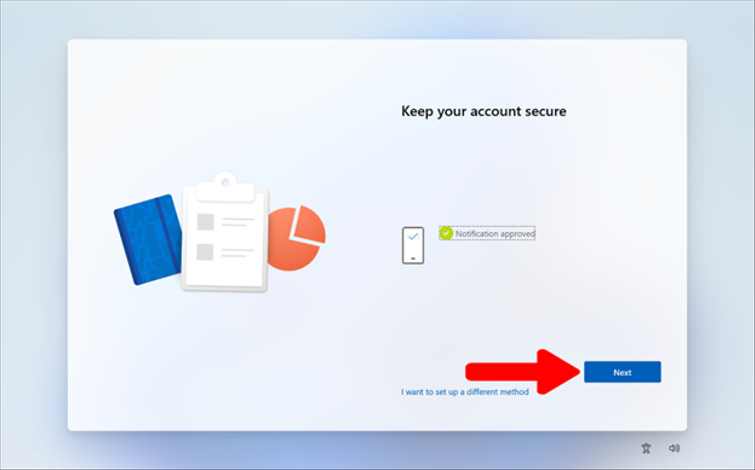
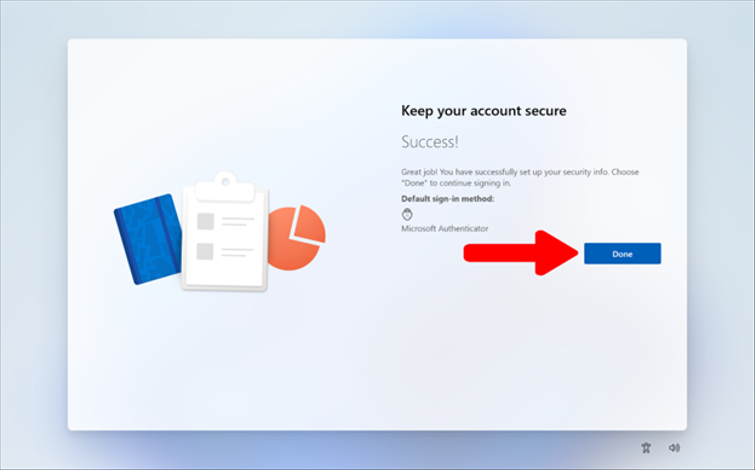
Password Change
You will be prompted to change your password.
- Current Password: (see your Paycom login sheet)
- New Password: __________
- Confirm Password: __________
After these steps are finished you should be met with a loading screen that may take up to 25 minutes (or more with a slower internet connection).
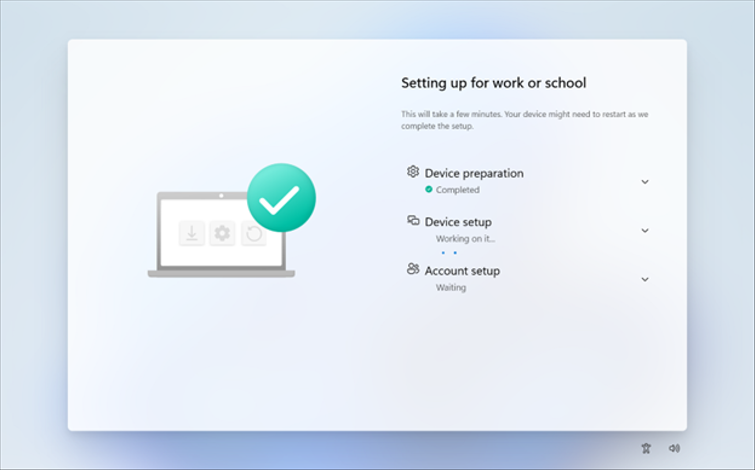
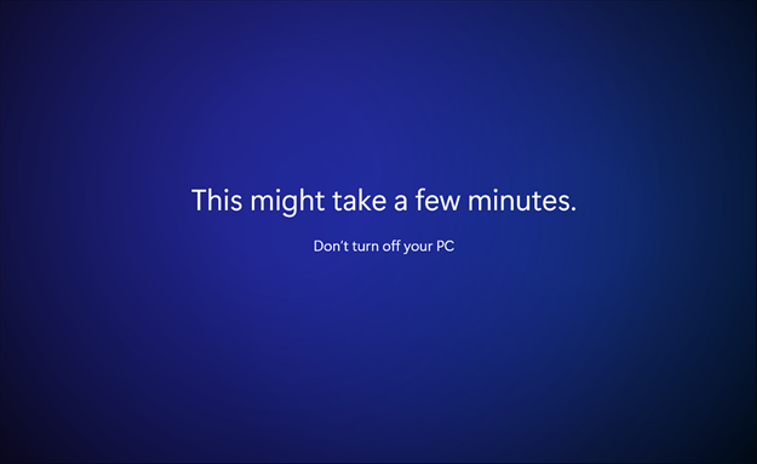
After some time, you will be brought to one of the following screens.
Option 1:
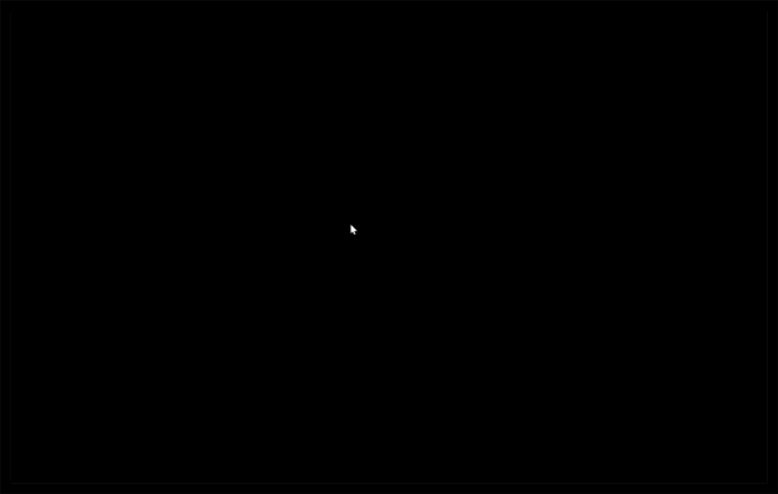
If you see a black screen where you can move your mouse around, hold down the power button for 10 seconds, then power on the device afterward.
Option 2:
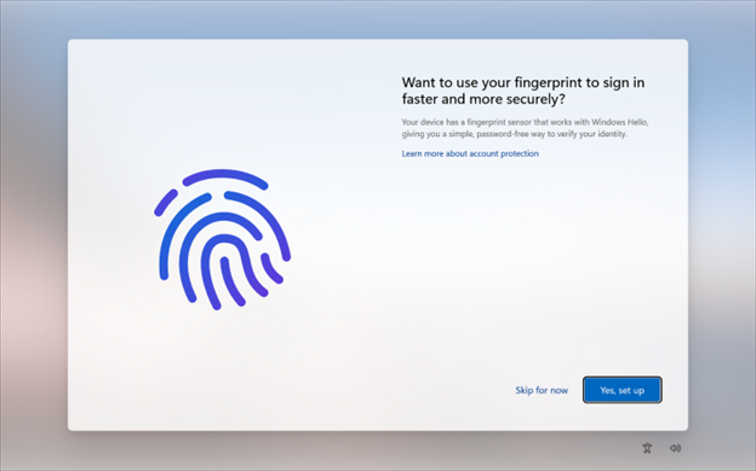
You are not required to set up a fingerprint for sign-in, but you may if preferred.
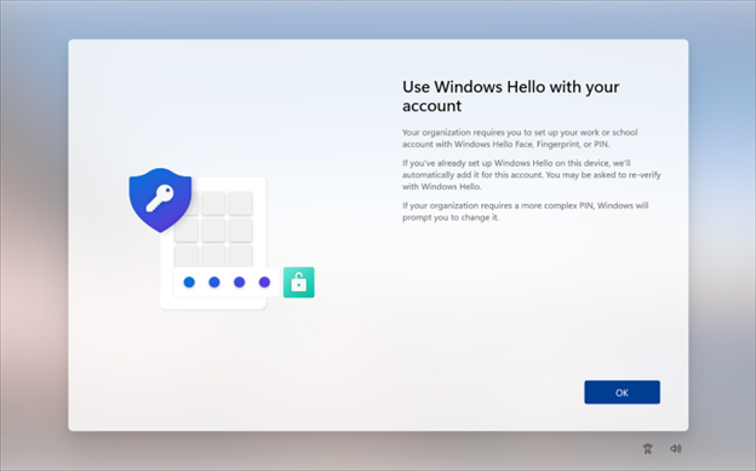
If you see this screen, you will have to set a pin specific to this device.
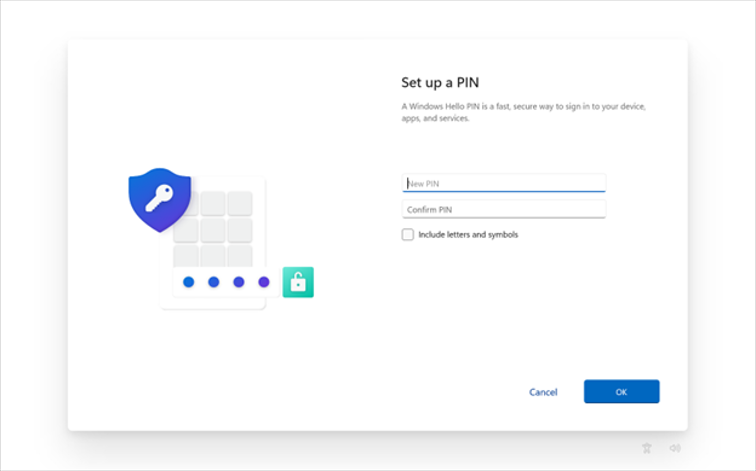
Note: The default setting for a pin requires a 6-digit number, but you may check the ‘Include letters and symbols’ box to create a pin with any characters.
Option 3:
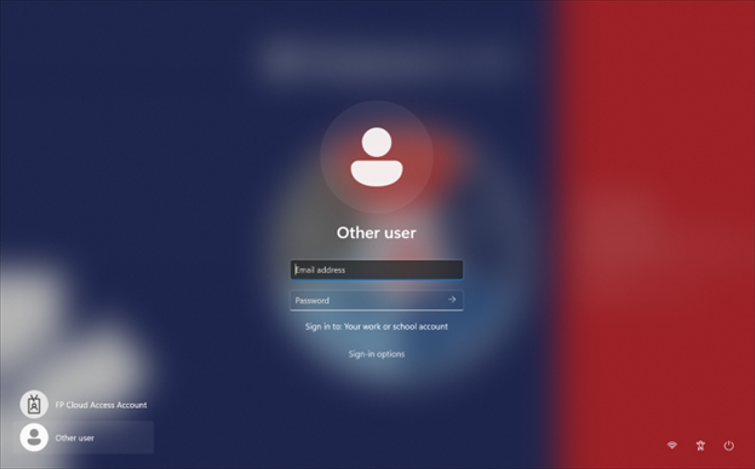
If you see this screen, you may sign in with firstname.lastname@fastpacehealth.com as the username.
After you sign in here, you are all set for the initial setup!
Ready to set up your equipment?
Check out our equipment setup guide: